Introduction
Many professors use the Discussions feature in Canvas to hold forums about the assignments. Recently, Canvas updated Discussions and improved upon some of its features. Below is a step-by-guide to posting and replying in Discussions using the new interface.
Step-By-Step Guide
To post your reply to a discussion prompt in Canvas:
- To start your post, click the Reply button and then the text editor box will display allowing you to create your post.
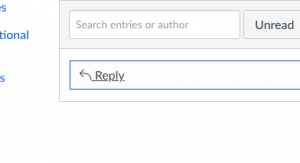
- Use the toolbar to add formatting to your post.
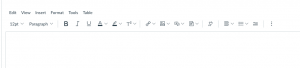
- Type your reply in the text editor box.
The Edit tab allows you to select, cut, copy, and/or paste text.
The View tab allows you to view full screen or HTML editor.
The Insert tab allows you to add links and various kinds of media.
The Format tab allows you to change the size and look of the text.
The Tools tab gives you access to a word count and apps.
The Tables tab allows you to create and adjust the properties of tables in your document.
4. Click Attach to add an attachment to the reply. 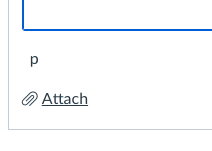
5. To make the rich content editor box bigger click and drag the eight dots in lower right corner. 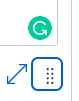
6. To access the Keyboard Shortcuts, click the keyboard icon. 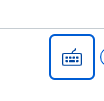 .
. 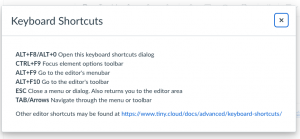
7. Select the icon below to access the Accessibility Checker. 
8. Select the icon below to view the raw HTML editor. 
*If you need to paste embed code from another site, click HTML Editor to paste code.
9. Click Post Reply when done. 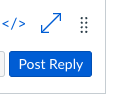
Note:
In some instances, you may see “Replies are only visible to those who have posted at least one reply”. Post a reply to the Discussion topic first to view the other posts.
To reply to a classmate’s post in a discussion on Canvas:
- To start, go to the post within the discussion you wish to post your reply in.
- Press the Reply button and you should see a text box indented beneath the original post.
- In the text editor box, you can add any media, links or files and format your reply how you wish.
- Click Post Reply when done.

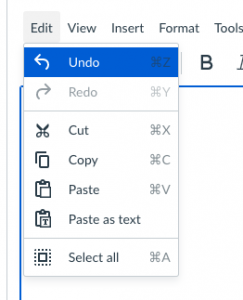
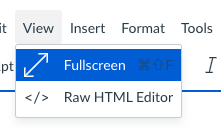
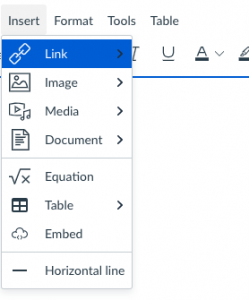
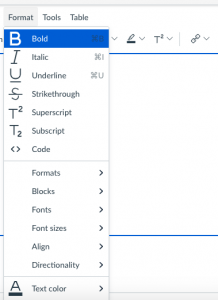
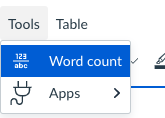 .
. 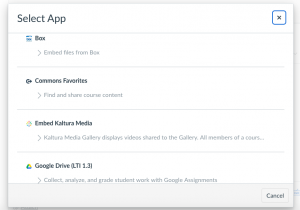
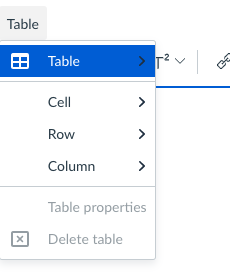 .
.