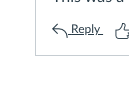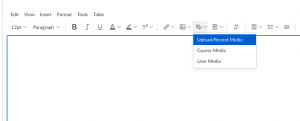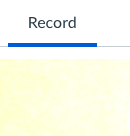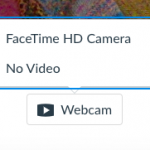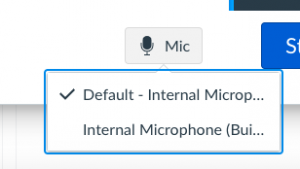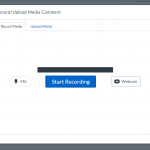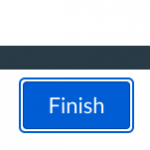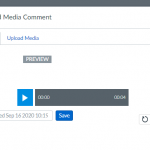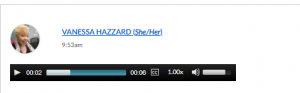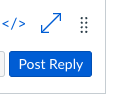How to Record Media in Canvas Discussions Using the New Rich Content Editor
Introduction
Recording media in your Canvas Discussion allows you to respond to the discussion prompt with video or audio.
Step-By-Step Guide
- To start your post, click the Reply button and then the text editor box will display allowing you to create your post.
2. On the toolbar, locate the icon of the play button and music symbol. Click the down arrow and you’ll see the options to upload/record media, use course media (media files previously used in the course, and user media (media files used in other courses). Select the first option.
3. Select Record.
- To record video, click webcam and select your camera. To record audio only, select No Video.
- To record audio, click mic and select your microphone.
6. After selecting your camera and microphone, click the Start Recording
- To stop recording, click Finish.
8. Click the blue play button to preview your work. Type in the name of your file and click Save. Or you can click Start Over to re-record.
- After saving your media entry, it will show up in the text editor box.
10. Click Post Reply when done.
—